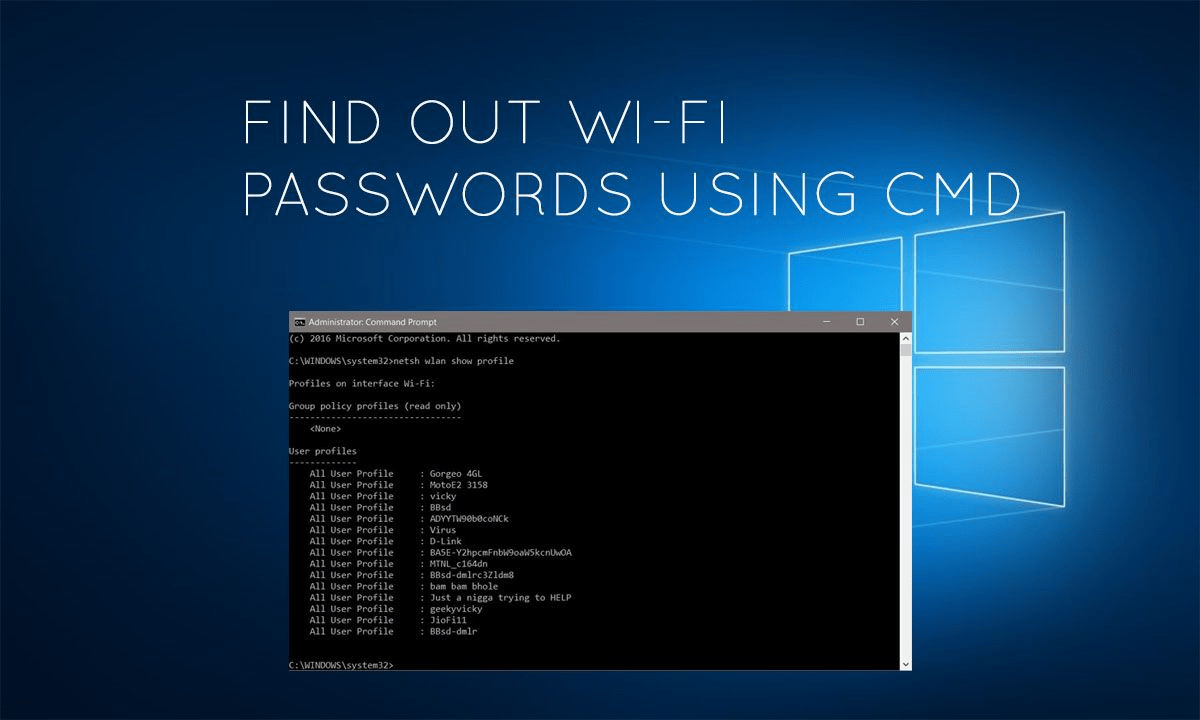You can display the WiFi password from the Command Prompt in Windows 11. View your WiFi Password on Windows 11 using Command Prompt Go to the Security tab and select Show characters to reveal your current Wifi password. Click on Wireless Properties to open Wifi network properties. You will not be able to get a password for a WiFi network that you have not yet connected to. Note: This only works if you’re already connected to WiFi. After the Settings app opens, click on the Network & Internet tab, and enable the WiFi option, and click on the active WiFi connection.
To find your WiFi password, open the Settings app by using Windows + I shortcut keys. The same goes with finding your WiFi-related information using Settings. You can do all this from the Settings app, from changing the system language to using clipboard and updating Windows. Windows 11 has a central location for most settings. See the WiFi Password on Windows 11 via Settings View your WiFi Password on Windows 11 via Third-party apps Get The WiFi Password on a Windows 11 PC using PowerShell Find Saved WiFi Password on Windows 11 via Control Panel